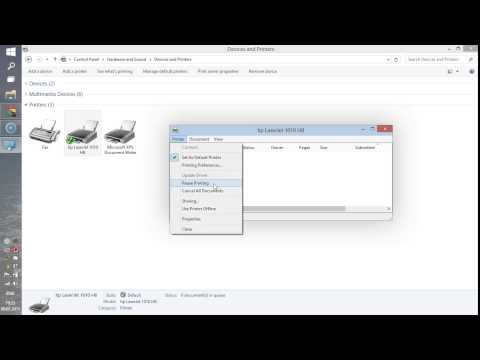2024 Автор: Beatrice Philips | [email protected]. Последно модифициран: 2024-01-18 12:04
Малко хора днес не знаят какво е принтер и нямат представа как да го използват. В ерата на съвременните технологии този вид оборудване може да се намери във всеки офис и повечето домове.
Принтерът се използва от всеки, който има компютър или персонален лаптоп.
Въпреки широкото използване на такива устройства, хората не винаги разбират как правилно да отпечатват текстове, изображения или цели страници от интернет на принтер. Струва си да разгледаме този въпрос по -подробно.
Как да настроя принтера си за печат?
Независимо какъв модел има принтерът и какви функции има, принципът на свързване на устройството към лаптоп ще бъде еднакъв за всички.

Това изисква следните стъпки
- Включете лаптопа.
- Свържете проводниците, които идват от принтера, към съответните съединители. Важно е печатащото устройство да е изключено. В противен случай няма да е възможно да се осигури правилната му работа.
- Свържете принтера към захранването с помощта на кабела.
- Включете устройството, като натиснете бутона.




Когато и двете устройства са включени, на лаптопа ще се появи прозорец с търсене на необходимите драйвери. Най -често Windows ще намери необходимия софтуер, но най -добрият вариант е да инсталирате драйвери, които са специфични за модела на инсталирания принтер.
Такива драйвери могат да бъдат намерени на диск в опаковъчната кутия, доставена с комплекта оборудване за печат. Инсталирането на софтуера се извършва по следния начин.
- Първо ще трябва да включите устройството ."Съветникът за инсталиране" трябва да започне веднага след това.
- Ако не стартира, трябва да се извика ръчно .… За да направите това, отворете папката "Моят компютър" и намерете името на устройството. Трябва да кликнете върху него и да кликнете в менюто "Отваряне", което се появява. Това ще помогне за стартиране на зареждащия файл, където се намира необходимото разширение.
- Стартираният "съветник за инсталиране" ще извърши класическата процедура за инсталиране на драйвери , което на практика не изисква участието на собственика на компютъра.
- Ако изтеглянето е неуспешно и файлът не може да бъде напълно инсталиран, това означава конфликт с водача … В този случай се препоръчва да проверите дали на лаптопа е инсталиран друг софтуер за принтер.
- Успешна инсталация ще демонстрира икона със свързано устройство.




За да започнете да печатате, първо трябва да посочите необходимите параметри, които могат да бъдат зададени в програмата с документа. Свойствата на принтера предоставят различни функции, които могат да подобрят качеството на печат, да изострят изображенията и др.
Как да отпечатам текста?
Microsoft Office включва програми, които осигуряват функция за печат. Има 3 начина, по които можете да започнете да отпечатвате вашия документ.
- Натиснете бутона „Файл“в главното меню.
- Щракнете върху иконата на принтера. Той е в горната част на лентата с инструменти.
- Натиснете комбинацията от клавиши Ctrl + P.

Последната опция веднага ще отпечата файла, а първите две ще извикат прозореца с настройки, в който можете да зададете желаните параметри. Например, можете да определите броя и позицията на страниците за печат, да промените позицията на текста или да посочите размера на листа. В прозореца е налична и визуализация за печат.
Всяка опция има своите плюсове и минуси. Потребителят сам решава кой метод за извикване на отпечатването на документа му се струва най -удобен.
Как да отпечатам други документи?
Не винаги е необходимо да отпечатвате само текста. Следователно принтерът предоставя възможност за работа с други файлове и разширения. Струва си да разгледаме всеки случай по -подробно.
Снимки и снимки
Много хора смятат отпечатването на снимки за по -труден проблем, така че не рискуват да предприемат такава процедура сами. Процесът на отпечатване обаче е практически същият като в случай на извеждане на текстови документи към устройството.

Когато този метод за печат е избран, ще се променят само настройките и програмата, в която файлът се обработва преди отпечатване. Можете да покажете изображението както на обикновена хартия, така и на фотохартия с приятно покритие.
Ако се изисква разпечатка на висококачествено изображение, тогава трябва да се предпочете втората опция . Фотохартията има специални размери, напомнящи за формат А5.

Самата хартия е:
- матов;
- лъскава.
В този случай изборът зависи от вкуса на собственика на изображението. Ако желаете, ако е възможно, можете да опитате и двата варианта и да изберете този, който ви харесва най -много.
Когато характеристиките на снимката се коригират, можете да започнете да печатате. Процедурата се извършва с помощта на програмата. Ако говорим за Windows, тогава стандартен редактор на изображения се използва като програма. Извикването на програмата е същото като в случай на отпечатване на документ.

Настройките за печат също са идентични. Следователно, след като необходимите параметри са зададени, можете да изпратите изображението за печат.
уеб страници
Често има нужда от отпечатване на уеб страница, но няма желание за създаване на нов файл. Затова мнозина се чудят дали има начин да отпечатате интернет страници, без да се налага да копирате текст и да го превеждате в документ.
За да отговорите на този въпрос, трябва да помислите за популярни браузъри
Google Chrome … Предоставя на потребителя възможност да прехвърля информация от екрана на лаптопа на хартия. За да направите това, трябва да отворите браузър, да намерите необходимия документ и да отворите меню - 3 точки, които могат да бъдат намерени в горния десен ъгъл. В списъка, който се показва, трябва да изберете опцията за печат и процесът ще бъде стартиран. Ако е необходимо, можете също да натиснете комбинацията от клавиши Ctrl + P и след това принтерът ще започне незабавно.

Опера . Той също така дава възможност за отпечатване на уеб страници от лаптоп. За да покажете документа, трябва да кликнете върху зъбното колело, което ще отвори основните настройки на браузъра. В противен случай всичко е ясно, трябва да изберете печат и да потвърдите процедурата.

Yandex … Браузър, подобен по структура на Google Chrome. Следователно не е изненадващо, че той има и функцията за отпечатване на уеб страница на принтер. Последователността на процедурата е идентична, така че няма да е трудно да отпечатате документа на хартия.

трябва да бъде отбелязано че Последните актуализации на познатите браузъри Mozilla Firefox и Internet Explorer (или сега Microsoft Edge) също включват опция за печат.


Процесът се стартира съгласно същите правила, описани по -горе. Следователно справянето със задачата ще бъде бързо и лесно.
Двустранен печат
Някои задачи изискват материал да бъде отпечатан от двете страни на хартията. Ето защо си струва да се научите как да извършвате процедурата. Всичко е много просто. По -рано вече беше обяснено как да се извежда текст към принтера. В този случай е необходимо да се действа съгласно същите стъпка по стъпка инструкции, които са дадени.

Единствената разлика е, че преди да изпратите документа до принтера, трябва да проверите режима на печат . В системата има няколко от тях, един от които ви позволява да организирате двустранен печат. Ако не се погрижите за този момент, документът ще се отпечата нормално, където текстът ще бъде от едната страна на листа.
Когато се зададат необходимите параметри, ще бъде възможно да се отпечата съществуващия текст без никакви проблеми, като се вземат предвид всички желания. Важно е само да обърнете листа навреме и да го поставите със страната, необходима за нанасяне на боя.

Трябва да се отбележи, че при някои модели процесът на завъртане на листа се улеснява от специални снимки. Ако не, поставете края на отпечатания текст върху изходната тава за хартия, за да постигнете правилна работа на продукта.
Препоръки
Има няколко насоки, с помощта на което ще бъде възможно процедурата за показване на текст или изображения на хартия да бъде по -бърза и по -ефективна.
- Word ви позволява да създадете документ с всякаква сложност. За да не редактирате настройките за печат, можете веднага да дадете на страницата желания вид в програмата.
- Времето за печат зависи от модела на принтера. Този параметър може да бъде посочен в характеристиките.
- Целта на принтера играе важна роля. Домашните и професионалните устройства се различават помежду си, така че си струва да решите предварително какво оборудване е необходимо.

Отчитането на тези изисквания ще ви помогне да изберете правилното устройство и да организирате надеждни разпечатки на вашите файлове.
Препоръчано:
Как да свържете принтер към IPhone? 17 снимки Как да отпечатвате документи чрез Wi-Fi и други начини? Как да настроя отпечатването на телефона си?

Как да свържете принтер към iPhone? Как да отпечатвам документи през Wi-Fi и други начини? Как да настроя отпечатването на телефона си? Какви проблеми с връзката могат да възникнат и как да се справим с тях?
Как да отпечатвате на принтер от телефон? 27 снимки Как да отпечатвате снимки, документи и други файлове? Как да настроя печат?

Как да отпечатвате снимки на принтер от телефона си? По какви начини могат да бъдат отпечатани документи, билети, текстови и други файлове? Какво трябва да се има предвид при настройката на оборудването? Възможни проблеми с откриването и отпечатването
Как да свържа принтера към телефона си чрез Wi-Fi? 25 снимки Как да отпечатвате документи от смартфон? Как да настроя печат?

Как да свържете принтера към телефона чрез Wi-Fi: методи, настройка, употреба и възможни проблеми. Как да отпечатате документи от смартфон възможно най -бързо и ефективно?
Как да отпечатвате на принтер от компютър? 37 снимки Как да отпечатвате снимки и документи? Как да настроя принтера си за печат?

Как да отпечатвате на принтер от компютър? Как да отпечатвате снимки и документи, снимки и графики? Как се извършва извеждането на pdf? Как да настроя принтера си за печат?
Фотопринтери на Canon (12 снимки): изберете компактен фотопринтер и други модели. Какъв вид хартия ви е необходим за отпечатване на снимки? Как да отпечатвате на принтер?

Какви фотопринтери може да има? Какъв вид хартия ви е необходим за отпечатване на снимки? Избор на компактен фотопринтер и оценка на други модели Canon