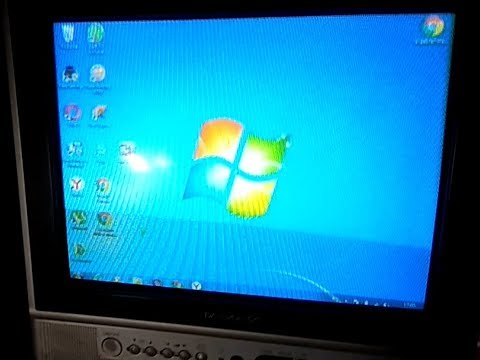2024 Автор: Beatrice Philips | [email protected]. Последно модифициран: 2024-01-18 12:04
В днешно време е трудно да се намери семейство, в което да няма такива технически устройства като компютър и още повече телевизор. Да, мнозина не могат да се похвалят с голямата мощ на тези устройства, но всеки ги има. И често се случва да се наложи да свържете компютър към телевизор за някаква цел. Например, искате да гледате интересен филм или да слушате музика, а телевизорът има по -мощни високоговорители.
Нека се опитаме да разберем как да свържете компютър чрез кабел и безжично, а също така да ви разкажем за характеристиките на този процес и възможните проблеми.

За какво е?
Всеки потребител трябва сам да направи заключение за това колко целесъобразно ще бъде свързването на стационарен компютър и плазмен телевизор един към друг. Например, ако искате да гледате само предварително настроени канали, тогава няма много смисъл в това. Но ако искате да гледате филм на LCD телевизор, който е по -голям и осигурява по -добро възпроизвеждане на цветовете, това би било чудесен вариант.
Във всеки случай показването на изображение от компютър на телевизионен екран може значително да разшири функционалността на последния. Ето само някои от възможностите, които се появяват:
- създаване на презентация;
- гледане на различно видео съдържание;
- възможност за игра на видео игри на голям телевизионен екран;
- общувайте с приятели и семейство чрез Skype.


Както вече споменахме, възпроизвеждането на цветовете и разделителната способност на телевизорите от производители като LG, Sony или Samsung ще бъдат значително по -високи от тези на много монитори.
Благодарение на това синхронизирането на технологиите ще направи възможно гледането на филми с добро качество. Това става особено актуално, ако телевизорът няма функция Smart TV и вграден Wi-Fi модул.
Добавяме, че е доста лесно да настроите телевизор като втори монитор . Този проблем може да бъде решен дори от потребител, който не е много запознат с компютърните технологии. Просто трябва да решите начина на свързване, както и да закупите необходимия кабел.

Методи за кабелна връзка
Предимството на свързването на компютър към телевизор при използване на проводник е големият брой опции. Като се има предвид, че не всички конектори са оборудвани с телевизора, системния блок на компютъра и самия монитор, това позволява на потребителя да намери най -подходящия метод за свързване. Но ако говорим за съществуващи методи, тогава трябва да посочим следното:
- USB;
- DVI;
- HDMI;
- VGA;
- чрез RCA, който много хора познават като лалета.


Всъщност има повече такива технологии, но това са основните, които ще разгледаме по -долу.
USB
Ако говорим за свързване на телевизор към компютър чрез USB кабел, това е невъзможно. Причината е, че самата технология не е предназначена за предаване на звук или изображения . Може да се използва само за прехвърляне на файлове. Друг е въпросът, ако закупите USB към HDMI адаптер. След това ще бъде възможно да се покаже изображението от компютъра на телевизионния екран. Тази технология е проста, но има един сериозен недостатък - високата цена на такъв адаптер. Говорим за 3-4 хиляди рубли. Да, има много по -евтини и по -прости алтернативи, за които ще говорим по -долу.

VGA
VGA е съкращение от Video Graphics Array. Този интерфейс се използва за приемане и предаване на аналогови видео сигнали. Недостатъкът на този метод на огледално отразяване на екрана е, че в този случай е невъзможно предаването на звук.
Но ако все пак решите да използвате този метод, тогава преди да се свържете, трябва да се уверите, че компютърът и телевизорът имат подходящи конектори и имате правилния кабел. Друго условие е компютърът да има операционна система не по -ниска от Windows 7.
Сега трябва да свържете изключения компютър и телевизора със съответния кабел.

След това на дистанционното управление на телевизора трябва да натиснете клавиша Source, който понякога може да се нарече Input. В менюто, което се появява на екрана, трябва да превключите режима на източника на опцията VGA. След това остава да потвърдите избора си, като натиснете бутона OK или Enter, в зависимост от модела на телевизора.
Сега трябва да настроите компютъра си. Първо, трябва да щракнете с десния бутон върху празно място на работния плот, в списъка с контекстното меню, което се показва, ще трябва да изберете менюто за разделителна способност на екрана. Тук можете да конфигурирате самия компютър и да направите определени настройки на сигнала за показване на телевизора, както и да зададете желаната разделителна способност. Ако желаете, можете да изберете опцията за използване на няколко екрана едновременно, където ще са налични редица опции.
- Дублиране на екрани . Тази функция ви позволява да получите едно и също изображение както на монитора, така и на телевизора.
- Разширяване на екрана . Тоест, говорим за факта, че ще бъде възможно да гледате видео на телевизионен екран и на компютър, например, за да отпечатате текст.
- Показване на работния плот 1 или 2 . В този случай можете да управлявате един екран - компютър или телевизор, а вторият ще бъде напълно изключен.

Като цяло този метод ще бъде отлично решение, ако трябва да прехвърлите някакъв вид изображение. Но видео предаването също е възможно тук, но можете да предавате само картина без звук, което не е подходящо за хора, които искат да гледат филми на първо място. Решението на този проблем с такава връзка е възможно или чрез свързване на отделен кабел за предаване на звук, или чрез използване на външна система от високоговорители за тази цел.

HDMI
Рядко се случва HDMI кабел да е включен към телевизор или компютър. Следователно, с голяма степен на вероятност, ще трябва да го купите сами. Дължината му варира от 1 до 20 метра. Моля, уверете се, че вашият компютър и телевизор са оборудвани с правилните портове, преди да купите.
За да свържете компютъра към телевизора с помощта на този кабел, трябва да направите следното:
- единият край на проводника трябва да бъде поставен в съответния конектор на телевизора, който се намира отстрани или отзад на устройството;
- вторият щепсел трябва да бъде свързан към системния блок на компютъра;
- отворете менюто на телевизора, където искате да посочите, че източникът на сигнал ще бъде HDMI;
- сега трябва да конфигурирате показването на изображението на екрана на устройството.

Трябва да се добави, че по -старите модели компютри нямат този конектор. Ако вашият компютър няма такъв, можете да закупите USB-HDMI адаптер.
Обикновено стандартната настройка ще бъде настроена да показва изображението само на втория дисплей, който ще бъде телевизорът. Понякога и Поради разликата в разделителната способност между устройствата, картината може да не се показва правилно . Следователно ще трябва да отворите настройките на Windows на компютъра си и да превключите някои опции.
За това отворете елемента „Екран“, където ще трябва да кликнете върху елемента „Няколко монитора“ . Ако трябва да дублирате екрана на Windows 10, ще трябва да активирате елемента дублирани дисплеи. Това би трябвало да реши проблема, след което копие на картината от персоналния компютър ще се покаже на телевизионния екран.
Ако искате да подобрите качеството на картината, можете да влезете в секцията „Персонализиране“ и променете настройките за разделителна способност на екрана. Въпреки че изборът обикновено се извършва автоматично, но често това не се случва правилно, така че няма да е излишно да се опитате да направите свои собствени настройки.

Чрез "лалетата"
RCA конекторите или, както се наричат още, „лалета“са много стар стандарт, който въпреки това все още се поддържа от повечето модели телевизори. И е много удобно, ако трябва сами да навиете жицата. Тук ще бъде достатъчно само да закупите най-простите едножилни коаксиални кабели и да прикрепите щепсели към тях.
По правило RCA проводникът се състои от три кабела, където 2 от тях ще отговарят за аудио, а един за видео. Но проблемът тук е, че практически няма компютри, които поддържат този стандарт.
Следователно в този случай, както в случая с USB, на помощ могат да дойдат адаптери или преобразуватели … Можете да намерите модели VGA-RCA, DVI-RCA и HDMI-RCA. Кой вариант е по -добър - тук всеки вече се решава самостоятелно, в зависимост от наличните конектори.


DVI
Стандартът DVI е формат, съвместим с по -модерната му версия, HDMI. Този стандарт не е предназначен за аудио предаване, но за разлика от VGA, той дава възможност за предаване на видео с доста високо качество до формат Full HD.
Описаната технология се поддържа изключително рядко от телевизорите, поради което, въпреки това, е направен избор в полза на свързването на компютър към телевизор с помощта на тази технология, тогава ще трябва да изберете адаптер или да използвате DVI-HDMI кабел. Цената му не е много висока, като се има предвид, че и двете технологии са много близки.

Ако говорим директно за схемата на свързване по този начин, тогава трябва да се предприемат следните стъпки:
- изключете компютъра и телевизора;
- поставете краищата на кабела в съответните съединители на устройствата;
- активирайте ги;
- на телевизора изберете източника на DVI-PC сигнал в съответното меню.

Как можете да се свържете безжично?
Както можете да разберете, свързването на компютър към телевизор може да стане не само с помощта на някои кабели и проводници, но и безжично. Например, можете да управлявате телевизора чрез рутер или през локална мрежа . За да контролирате този тип, може да се наложи да инсталирате специален софтуер, който може да бъде изтеглен от уебсайта на производителя. Има доста методи за безжична връзка, но ще разгледаме най -популярните - Miracast и Wi -Fi.
Ако говорим за Miracast, тогава много хора го бъркат с DLNA технологията.

Но това са различни стандарти и Miracast е много по -добър, защото позволява не само да се опрости възпроизвеждането на файлове на телевизора, които се съхраняват на компютъра, но също така дава възможност за възпроизвеждане на съдържание онлайн.
За да се използва тази технология, компютърът трябва да бъде мощен, защото приложението за неговото активиране ще изисква много ресурси
Освен това ще трябва да закупите специален адаптер за телевизора, който е свързан чрез HDMI конектора. Важно е телевизорът да не се свързва с локална мрежа с помощта на рутер. В този случай ще се създаде един вид мини-мрежа. И също така, за да контролирате оборудването по този начин, ще трябва правилно да инсталирате програма, наречена Wireless Display, която отговаря за свързването на безжичен монитор.

След това трябва да включите телевизора, да намерите сензора Miracast в списъка с свързани устройства и да го направите активен. Ако не е там, може да е в секцията „Мрежи“.
В същото време на компютъра, трябва да активирате предаването на изображение към безжичния дисплей, след което картината веднага ще се появи на телевизора . След това ще бъде възможно стартирането на излъчването.
Трябва да се добави, че процесът може да се различава леко при различните модели телевизори, типове предавателни устройства и различни версии на операционни системи.
Ако говорим за метода на свързване чрез Wi-Fi, тогава говорим за използване на технологията Smart TV . Такъв телевизор може лесно да се свърже с вашата домашна безжична мрежа. Предимството на този метод е, че не се изисква допълнително оборудване - имате нужда само от телевизор, който има Wi -Fi модул, както и рутер.

Между другото, при липса на рутер, можете да направите лаптоп точка за достъп, която ще разпространява Wi-Fi.
Първо трябва да създадете точка за достъп на вашия компютър. Това може да стане с помощта на един от следните методи:
- инсталиране на специална конзола;
- използване на командния ред;
- използване на стандартни конзоли за операционна система Windows.
Самият алгоритъм на действия ще бъде следният:
- първо трябва да влезете с администраторски права;
- след това задръжте комбинацията от бутони Win + R;
- сега в прозореца, който се отваря, въведете командата CMD и натиснете Enter;
- ще се появи прозорец на командния ред, където ще трябва да регистрирате командата netsh wlan set - и отново да натиснете Enter;
- след това регистрираме командата hostednetwork, натискаме отново Enter - и рестартираме компютъра.

Това ще създаде локална гореща точка, към която сега трябва да свържете вашия телевизор.
Включваме го и след това процесът може да се различава в зависимост от модела, но същността на действията е, че телевизорът трябва да намери мрежата, която се разпространява от компютъра.
Когато стане трябва да свържете телевизор и компютър един към друг … След това всеки път, когато се свържете към компютърната мрежа на телевизора, можете да видите картината от монитора на лаптопа. От само себе си се разбира, че по време на процеса на свързване домашният Wi-Fi трябва да е активен, който ще се разпространява от рутера.

Възможни проблеми
Изглежда, че всичко е съвсем просто при свързване на компютър към телевизор, но въпреки това понякога възникват проблеми: няма звук, тогава телевизорът не вижда компютъра, след това мишката изостава. Нека се опитаме да разберем как да отстраним определени проблеми.
Например се случва да няма звук. Това може да се дължи на липсата на шофьор. За да проверите за присъствието му, влезте в „Диспечер на устройства“и намерете раздела „Звукови устройства“ . Намерете там аудио устройство с висока разделителна способност. Ако няма такава линия, тогава има голяма вероятност необходимия драйвер да не е наличен. Трябва да се изтегли и инсталира от уебсайта на производителя.

Друга често срещана причина е, че компютърът просто не вижда телевизора, поради което не предава изображение. За това може да има няколко причини:
- гореспоменатата липса на драйвер, но за видеокарта;
- физически повреди на кабела, когато става въпрос за окабеляване.
В първия случай също трябва да изтеглите драйверите за видеокартата от официалния уебсайт и да ги инсталирате, а във втория ще бъде по -добре просто да замените кабела с подобен.
Друг доста често срещан проблем е, че мишката на телевизора малко изостава в сравнение с това как работи на компютъра. Причината може да се крие във факта, че видео драйверът не работи съвсем правилно. Можете да отстраните този проблем, като преинсталирате.
Друга възможна причина за това е, че ако използвате безжична мишка, която работи по Wi-Fi, тогава някои външни сигнали могат да му пречат.

Те трябва да бъдат премахнати, след което мишката трябва да работи правилно.
Третата възможна причина за това е голямото натоварване на самия компютър . Трябва да затворите ненужните приложения и раздели в браузърите, така че освободените компютърни ресурси да са насочени специално към висококачествената работа на връзката.
Като цяло трябва да се каже, че има голям брой начини и методи за свързване на компютър към телевизор ., което позволява на потребителя да намери най -добрия начин за себе си по отношение на финансовите възможности и техническата сложност. Но, както виждате, няма нищо сложно в това и дори потребител, който не е много запознат с компютърните технологии, може да го направи бързо и лесно.
Препоръчано:
Как да свържа уеб камера с компютър? Как да конфигурирате правила за свързване към отдалечен компютър или към два компютъра

Как да свържа уеб камера с компютър? Как правилно да конфигурирате уеб камерата след свързване? Какви проблеми може да има с уеб камера и какъв е най -добрият начин да я използвате?
Как да свържа телевизора към компютъра си чрез Wi-Fi? Безжична връзка. Как да прехвърляте изображение и да възпроизвеждате видео на компютър?

Какви условия трябва да бъдат изпълнени, за да можете да свържете телевизора към компютър? Как можете да се свържете чрез Wi-Fi? Какви други начини за безжично свързване съществуват? Какъв софтуер може да ви е необходим?
Как да свържете лаптоп към телевизор? Свързваме се чрез VGA. Връзка чрез "лалета". Как иначе можете да се свържете? Как да пренесем екрана на лаптопа към телевизора?

Как да свържете лаптоп към телевизор? Свързваме се чрез VGA, HDMI, VGA, RCA, както и S-Video, Wi-Fi или Ethernet. Функции за свързване на лаптоп към телевизор чрез лалета
Как да свържа принтер към телефона си? Как мога да свържа принтера си към смартфона си с Android чрез Bluetooth? Други методи за свързване

Как да свържа принтер към телефона си? Какви програми са необходими при сдвояване на оборудване? С какви проблеми могат да се сблъскат потребителите? Какви са характеристиките на свързващото оборудване?
Как да свържете Smart TV към компютър? Свързване към телевизор чрез Wi-Fi. Как да управлявате Smart TV от компютър?

Свързването на компютър към телевизор чрез Wi-Fi не е толкова трудна задача, колкото изглежда на пръв поглед. Основното е, че всички условия са изпълнени. Как да свържете Smart TV към компютър? Как да управлявате Smart TV от компютър?