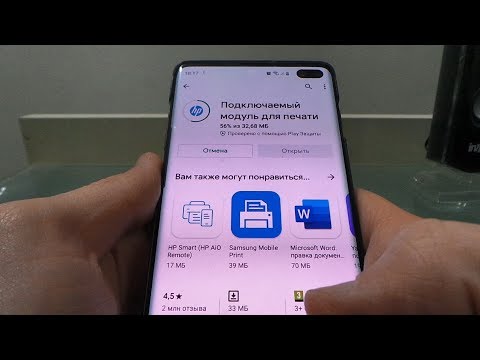2024 Автор: Beatrice Philips | [email protected]. Последно модифициран: 2024-01-31 06:16
С развитието на съвременните технологии животът ни става все по -лесен и опростен. Тези действия, които са предприели усилия преди 5-10 години, сега се извършват само за няколко минути. Печат на снимки е един такъв пример. Тях можете бързо да отпечатвате на принтер и имате нужда само от едно устройство - вашият личен телефон.
Основни правила
Като начало има няколко начина за печат от мобилно устройство. Това може да стане с:
- Wi-Fi;
- Bluetooth;
- специални приложения за безжичен печат;
- директна връзка чрез USB интерфейс;
- компютъра, към който е свързан принтерът.

Тук трябва да се разбере, че телефонът и принтерът трябва да поддържат определени технологии и услуги , за да можете да печатате. Например, когато избирате определен метод за печат, трябва да се уверите, че телефонът има нова версия на операционната система, която поддържа печат в облак или дава възможност за инсталиране на специален софтуер на смартфона.
Същото важи и за принтера, който трябва да поддържат wifi и bluetooth в зависимост от избрания метод на печат. Ако искате например да нулирате файл за печат на стар принтер, тогава не всички от горните методи ще бъдат достъпни за вас. Ето защо, преди да започнете да използвате определен вид печат, трябва да се уверите, че всички устройства поддържат възможността за печат с избрания метод.
Освен това, за да изхвърлите файл към мрежов принтер, ако е свързан към подходяща Wi-Fi мрежа, първо трябва да го конфигурирате, за да направите тази функция достъпна.


Как да настроя печат?
Преди да започнете да печатате, трябва да конфигурирате оборудването, в противен случай възможността за получаване на снимки от телефона ви няма да е налична. Нека анализираме спецификата на настройката на оборудване, като използваме пример за използване на виртуален принтер, наречен Google Отпечатване в облак . Тук има няколко важни точки.
- Приложението от типа система „Виртуален принтер“трябва да бъде инсталирано и активирано на мобилния телефон. Ако тази услуга не е налична на мобилния телефон по подразбиране, тя може да бъде намерена в Google Play.
- Принтерът трябва да поддържа този тип технология. Заслужава да се отбележи, че повечето съвременни модели имат поддръжка за тази технология от самото начало.
- Потребителят трябва да има активен личен акаунт в Google.


Сега да преминем директно към конфигуриране на устройства … Първо, трябва да свържете печатащо оборудване към Google Отпечатване в облак. Ако моделът на притурката за печат е оборудван с Wi-Fi, тогава той може да бъде свързан директно към рутера. Този процес обикновено е описан в ръководството за употреба на устройството. Най -често срещаният метод за свързване на устройство към безжична мрежа е WPS протокол. Но първо трябва да стартирате тази услуга на рутера. Това се прави по следния начин:
- отворете настройките на Wi-Fi на устройството;
- откриваме елемент, наречен "Безжична мрежа";
- щракнете върху реда, наречен WPS или Wi-Fi Protected Setup;
- активираме протокола със същото име.


Също така се случва принтерът да няма Wi-Fi модул. Тогава неговата може да се свърже с посочената услуга чрез компютър . За да направите това, първо трябва да инсталирате браузър, наречен Google Chrome, както и да създадете личен акаунт там. След това алгоритъмът за настройка ще бъде следният:
- намираме на компютъра раздел със системни настройки;
- отворете менюто, където се намират принтерите;
- добавете принтер към компютъра;
- отворете гореспоменатия браузър;
- въведете фразата chrome: // devices в лентата за търсене и натиснете Enter;
- се отваря раздел, наречен „Облачни принтери“, където трябва да кликнете върху бутона „Добавяне“;
- в елемента „Регистрирани принтери“изберете необходимото устройство;
- сега трябва да кликнете върху бутона "Добавяне на принтер".
Така устройството ще бъде свързано в облачен печат. Остава само да стартирате приложението на мобилен телефон. Трябва да въведете настройките и да намерите елемента "Печат", където ще трябва да активирате "Виртуален принтер".

Как да отпечатвам документи?
Сега нека се опитаме да разберем някои от методите, които ще направят възможно отпечатването на различни видове материали: текст, изображение, снимка, картина, билет, файл и така нататък. Има много от тях и често са подходящи за отпечатване както на текстови, така и на други типове файлове, така че ще разгледаме само част от тях.


Текст
Едно от най -удобните приложения за отпечатване на текст с този метод може да се нарече услуга, наречена PrinterShare . Използването му ви позволява да отпечатвате различни текстови документи от SD карта и Google документи директно от телефона ви към мрежов и локален принтер.
Дори ако принтерът не поддържа възможността за печат чрез Bluetooth, Wi-Fi, USB кабел без компютър, тогава можете да инсталирате специален софтуер от официалния уебсайт на приложението и да споделите принтера с устройството . Вярно е, че това ще бъде възможно само на компютри с операционна система Windows. Ако печатате към отдалечен принтер, свързан към компютър, трябва да инсталирате софтуер на него и да му дадете общ достъп.


Обърнете внимание, че недостатъкът на програмата е, че пълната й версия е платена. При първия опит за печат потребителят ще бъде уведомен, че безплатната версия има непълна функционалност. Въпреки че ще бъде достатъчно за обикновен човек да отпечата текст от телефон.

Други
Ако говорим за други видове файлове, тогава трябва да се добави, че един от доста популярните методи е сдвояването чрез Bluetooth … За да направите това, първо отворете страницата в браузъра Google Chrome или намерете желаната снимка в галерията на устройството. Сега кликнете върху бутона „Споделяне“, след това върху иконата на Bluetooth, намерете своя принтер и изпратете документа за печат. Но тук трябва да се каже, че не всеки тип файл може да бъде отпечатан по този начин. Поради тази причина първо трябва да проверите дали има поддръжка за този метод на печат за файловете, които възнамерявате да отпечатате. Ако няма такава поддръжка, тогава просто няма да видите иконата Споделяне.

Друго приложение, което може да се използва, се нарича PrintHand "Мобилен печат ". Характеристиката му е модерен интерфейс. Този софтуер дава възможност за отпечатване на документи от различни видове директно от онлайн хранилището или папка със запазени документи на смартфон. Предимството на програмата е, че тук можете да регулирате параметрите за печат и неговия размер. Трябва да се изтегли допълнителен софтуер за изобразяване, за да отпечатате файлове в различни формати. Ако отпечатвате чрез Google Cloud, програмата работи безплатно. Но други видове файлове за печат ще бъдат налични в премиум версията на програмата.

Приложения AirPrint и облачен печат са доста сходни помежду си. За да отпечатате различни файлове с помощта на такъв софтуер, трябва да следвате определен алгоритъм:
- инсталирайте приложението и след това го стартирайте;
- сега трябва да натиснете бутона "Избор";
- изберете типа устройство, след това започнете търсенето и изчакайте да приключи;
- сега добавете устройството, което ви интересува;
- в по -ранните версии на тези приложения (ако ги използвате), щракнете върху „зъбно колело“и отворете менюто „Принтери“;
- ако това меню е празно, изберете елемента "Не е избрано";
- сега кликнете върху елемента Wi-Fi.
След това ще имате възможност да отпечатвате различни видове файлове от телефона си.


Доста добро приложение за печат би било Samsung Mobile Print . Това ще бъде отлично решение за отпечатване на снимки, интернет страници от таблет или смартфон и различни видове документи. Освен това чрез приложението можете да сканирате и запазвате получените материали във формати JPG, PDF или.png /> Важно е това приложение да може да се използва на мобилни устройства с Android и iOS . В допълнение към приложението не е необходимо да инсталирате допълнителен софтуер. И ако принтерът е съвместим, той автоматично се открива. Но тук говорим само за моделите принтери на Samsung.


Възможни проблеми
Ако говорим за възможни проблеми, които могат да възникнат при отпечатване на принтер от телефон, тук можем да посочим следното:
- неправилна конфигурация на софтуера;
- несъвместимост на смартфона с принтера;
- софтуерни грешки;
- неправилно избран драйвер;
- лошо свързване на кабела и адаптера.


За да премахнете описаните проблеми, трябва незабавно проверете принтера . Важно е да се уверите, че машината е включена и готова за употреба. Това е последвано от проверете количеството мастило или прах , както и уверете се, че имате хартия . Освен това индикаторите не трябва да светят или да мигат: това показва наличието на грешки.

Трябва също така да се уверите, че вашият смартфон и принтер са свързани към една и съща мрежа. Проверете дали печатащото устройство поддържа безжичен печат.

За да отстраните неизправности, имате нужда презаредете всички устройства и опитайте отново да отпечатате. Уверете се, че разстоянието между устройствата не надвишава границата. Обикновено говорим за индикатор от 22 метра за бетонна сграда с прегради. Ако разстоянието е по -голямо, устройствата няма да се разпознават.
Няма да е излишно и актуализирайте фърмуера на устройството до най -новите версии , тъй като именно остарелият фърмуер доста често е често срещана причина за проблеми с откриването. Ако печатате чрез USB, проверете кабела за евентуална деформация. Проверка и експлоатация на OTG адаптера ако се използва. Също така се случва, че в някои случаи устройството за печат може да е несъвместимо със самия смартфон или версията на Android, на която телефонът работи.


Като цяло трябва да се каже, че отпечатването на принтер от телефон може да се извърши по доста начини . Основното е, че този или онзи метод на печат се поддържа както от самия смартфон, така и от печатащото устройство. Всичко тук ще зависи от конкретни модели оборудване. Но все още има много начини, така че можете да намерите някакво решение за печат от смартфон с почти всяка конфигурация на устройството.
Препоръчано:
Как да свържете принтер към IPhone? 17 снимки Как да отпечатвате документи чрез Wi-Fi и други начини? Как да настроя отпечатването на телефона си?

Как да свържете принтер към iPhone? Как да отпечатвам документи през Wi-Fi и други начини? Как да настроя отпечатването на телефона си? Какви проблеми с връзката могат да възникнат и как да се справим с тях?
Как да свържа принтера към телефона си чрез Wi-Fi? 25 снимки Как да отпечатвате документи от смартфон? Как да настроя печат?

Как да свържете принтера към телефона чрез Wi-Fi: методи, настройка, употреба и възможни проблеми. Как да отпечатате документи от смартфон възможно най -бързо и ефективно?
Как да отпечатвате на принтер от компютър? 37 снимки Как да отпечатвате снимки и документи? Как да настроя принтера си за печат?

Как да отпечатвате на принтер от компютър? Как да отпечатвате снимки и документи, снимки и графики? Как се извършва извеждането на pdf? Как да настроя принтера си за печат?
Как да отпечатвате на принтер от лаптоп? 22 снимки Как да го настроим за отпечатване и отпечатване на снимки, снимки и документи?

Много, въпреки популярността на принтерите, не знаят как да печатат на устройство от лаптоп. Ето защо си струва да разгледате по -отблизо как да настроите принтер за печат и как да отпечатате документ, снимки или уеб страници, използвайки неговите ресурси
Набори от файлове: набори от файлове от 5-6 и 10 броя, комплекти кръгли триъгълни плоски файлове и ключарски квадратни триъгълни файлове, други опции

Какво трябва да знаете за файловите набори? Какви са наборите файлове за 5-6 и 10 парчета, други опции? На какви марки можете да се доверите и как да изберете правилния вариант?